
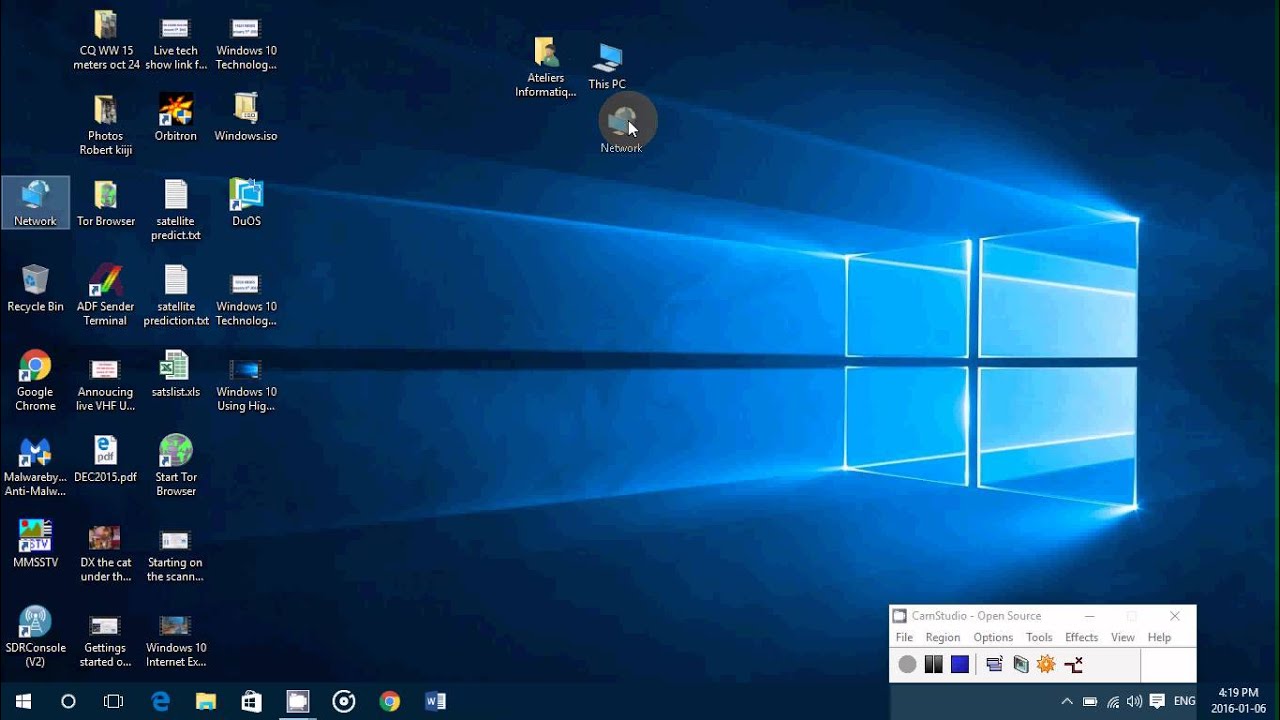


Once the Desktop folder has been moved to its default location, you will be able to access it from here C:\Users\YourUserName\DesktopĪll links to the desktop folder e.g., the one in Quick Access in the navigation pane in File Explorer, or the Desktop listed under This PC in the navigation pane in File Explorer will be updated automatically. There’s no need to worry about losing data but, you should read all three prompts, regardless. The files inside the Desktop folder will be moved when the folder itself is moved to its new/default location. We strongly encourage you to read them before you confirm all of them. On the Properties window, go to the Location tab, and click the Restore Defaults button.Īfter you click this button, you will see a series of prompts confirming that you want to move the location of the folder. Right-click the Desktop folder, and select Properties from the context menu. You can find it at the following location C:\Users\YourUserName\OneDrive\ It’s still going to be there even if you’ve uninstalled the app. The point is if you do not plan on using this particular app, removing it is best. If you plan on using OneDrive but simply do not want the Desktop folder to be nested inside the OneDrive folder, you can still move it while keeping the app on your system. If you haven’t already, you should remove OneDrive if you do not plan on using it.


 0 kommentar(er)
0 kommentar(er)
